My Blog has moved
If you want to receive updates, new content, and tips, check out my website.
Zotero is a somewhat outdated monolith software that like MS Word is in wide use. While it feels anachronistic in today’s design-driven world it has a few powerful features other tools can’t match in one package.
According to a poll that I made some 3 out of 5 academics are using it. This deep dive on Zotero is about plugins to get the most out of it and how to integrate it with Obsidian to be used in my Note Taking System (You can learn all about it in this online course).
If you haven’t used a reference manager yet, sign up for my course where you will find how it can benefit your academic routine.
Enhancing Zotero
You can add functionality to Zotero through various plugins, that are easy to install. However, they are never intuitive to set up and sometimes cumbersome to use. Settings hide in different places and it feels like bootstrapping something in the 90s. The plugins I found most useful from the Zotero plugin repository are:
PDF translation if you are not a native speaker
Scite.ai integration to find how others cite a paper (i.e. support or contest)
Quick PDF Preview in the sidebar for a more effortless workflow
Automatic Tagging for a supreme overview
Integration with Todoist
Renaming PDFs with Zotfile
Let’s go into details and see what each one is capable of.
Translating PDFs into your own language
Plugin: Zotero PDF Translate
If English is not your first language install this plugin to make your life easier. It allows you to display the titles and abstracts in the Zotero library in your language and switch between translation and original with a hotkey.
While my Urdu is quite non-existent, you get the idea : )
When reading a PDF it allows you to have translations of your annotations as a comment. Selecting a text inside the PDF will show a small window with the translation.
If you export your annotations for example to a note-taking software but keep your notes in your native language this auto-translation of annotations is particularly useful.
Integrate with Scite.ai to see citations and context
Plugin: Zotero Scite
If you haven’t heard about Scite it is one modern AI tool to help make sense of a paper. It is described as:
scite helps researchers better discover and understand research articles by showing how they have been cited.
The most important word here is “HOW”. Citations are just a simple mention - it is not clear however in what context this mention happened. Are the authors of the mentioning paper supporting or contrasting the mentioned paper - or is it simply used in the introduction?
Scite can answer this question. Its Zotero integration gives you three more columns: Supporting, Contrasting or Mentioning. Each of them shows the number of papers in each category. This is how it looks:
You will notice that most papers will not have much of supporting or contrasting entries - which is not surprising, especially if you deal with review papers. The top paper in this screenshot above for example calculates the amount of carbon that can be sequestered globally by adjusting agricultural practices and gives a clear estimate (in Gigatons). Obviously, it will have a number of papers coming to similar conclusions or to higher or lower estimates, hence it is more “controversial”.
However controversial papers are usually the ones that make unique contributions to the field and thus should be read more critically but with an open mind.
In my literature review article I wrote about how to prioritize papers according to age, citations and reference counts. Scite offers another dimension to it: Filtering by context.
Right-Click on any entry and select “generate scite report” to see the papers that actually contrast or support the statements. This is unfortunately only usable with a premium account at a steep price of 20$/mo.
Preview PDFs in the sidebar
Plugin: Zotero PDF Preview
The way a paper looks is often a good visual anchor to remember its contents, when you are querying your memory for a specific source you want to mention. This plugin shows you the PDF right in the sidebar when browsing your Zotero collection.
I find it a really great way to quickly look up figures or annotations, without having to open the PDF in Zotero, which takes me out of browsing/searching.
Bonus: Your annotations are visible as well, but you can’t read the comments in the preview.
Tagging PDFs
Plugin: Zotero Tag
If you have many papers you probably organize them by collections (i.e. folders), which is good but not great for finding what you are looking for as collections are often not mutually exclusive.
In that case, you can use tags - as any paper can have many tags and belong to categories. This plugin allows you to automate some of the tagging process.
One brilliant use case is to have a tag to signify papers you have collected but not read and one where you already read the paper – quickly isolate your reading list this way. I use the emojis 🔴 and ✅ for this. To do this open your Zotero preferences and set up rules. To do this I set up 3 rules:
Add a 🔴 for new items
When I open the PDF: 🔴 gets removed and ✅ added instead.
Note here that all three rules are assigned to the same shortcut: “alt +1” - this means that if I select one or multiple papers in my library all three rules are going to be triggered, effectively changing the tag from 🔴 → ✅.
Now let’s make it visible in the library:
When doing it for the firs time add a ✅ and a 🔴 to any paper (for now), this will bring it up into the panel on the left. Right click the 🔴 tag and select “assign color”.
Set position to 1. This will display the tag in front of the title - which makes it so much easier to see. Repeat this step with the ✅ tag and set its position to 2.
As you add new Papers to your collection they will automatically start out with a 🔴 in front of the title. When you open them the tag will change to ✅
Note: Of course tags won’t be automatically added to existing papers in your library. Luckily you can just select all the papers, right-click, and click “Manage Tags.” This will bring up a dialogue to bulk add or remove tags.
Alternatively, you can just select all the papers and click alt+1 to change their tag, since we defined that shortcut in the settings earlier.
Other use case: Create a rating system using ⭐️ emojis and creating for example three tags: ⭐️, ⭐️⭐️ and ⭐️⭐️⭐️. Add shortcuts to them ctrl+alt+1,2 or 3 respectively. Now you can simply rate your papers by pressing a simple hotkey. (You will also need to assign a position as you did for 🔴 and ✅. )
All in all a really great way to stay organized.
Integrating Zotero with Todoist
Plugin: Zotodo
If you are using Todoist.com to manage your todos this plugin might be very useful to you. You can do a number of things with it:
Automatically add an entry to todoist with the title and link to the paper. Usually, a reminder to read a certain paper.
Attach abstracts or any meta-information in the comment to the to-do task.
To get it to work you will need an “API Key” from Todoist. Click on the Account logo in the top right and navigate to Integrations:
Select the Developer Tab and copy and paste the API token:
Now go to Zotero, select Tools > Zotodo settings and copy paste the key into the top text field:
You can also define how and where your Todos will land in Todoist.
In your Zotero library, you can now right-click any paper and select the bottom option from the drop-down menu: “Create Todoist task”. For example, you might want to link the title and add the abstract to the description.
Rename your PDFs according to a common pattern
Plugin: Zotfile
Zotfile allows you to rename all you to define a pattern of placeholders to rename your PDFs. A pattern I commonly use is “Author YEAR” (e.g. “Johnson 2020”). This is useful especially when you also want to have access to your PDFs through other tools as it makes finding them a lot easier.
The Zotfile preferences are found in “Tools > Zotfile Preferences…” in the main menu. Here navigate to the tab “Renaming Rules”. Experiment with the “Format for all Item Types except Patents” and hit the update button. This will generate a preview (it won’t rename the files just yet).
You can find all possible placeholders in the Zotfile documentation. To get a pattern of Author and Year use “{%a} {%y}”. At the bottom of the suffix dialogue is a checkbox you can set or unset if you don’t want to use “et al” after the author’s name.
To do the renaming, select all papers in collection: “right click > Manage Attachments > Rename and Move”. This will rename your PDFs and whenever you export or share your PDFs everything will be in order.
Why do you need this? I use Zotero to collect PDFs and import them into Obsidian, where I can take much more detailed notes, lay them out on a mind map, or use visual thinking to synthesize my knowledge. When exporting having a consistent naming scheme helps automate everything to a point where I only click a button and the PDF, metadata, annotations, and the note stub are imported at the click of a button.
I highly recommend using Zotero and Obsidian in this way as you can leverage Zotero’s capabilities at collecting papers and Obsidian’s at taking notes. The whole system is part of an online course I made a while ago:
Summary
All in all, Zotero can do much more than most of its competitors. This comes at the price of fumbling with overloaded setting dialogues and bootstrapping things a bit. Most of these features (except for translations) can be done more elegantly with Obsidian and Paperpile through Google Drive. (If you have been reading this newsletter you have seen some of it in action, if not browse the archive.)
The end result is such that you click a button in your Browser, the PDF automatically appears in Obsidian and one more click adds a note with all the metadata pulled in. Luxurious and effortless.
This workflow is explained in detail as a part of “The Effortless Academic 101” online course. The course is built on a webinar in which almost 200 academics participated and shared their feedback. If you want to support me and your research, download it!
Until next time!





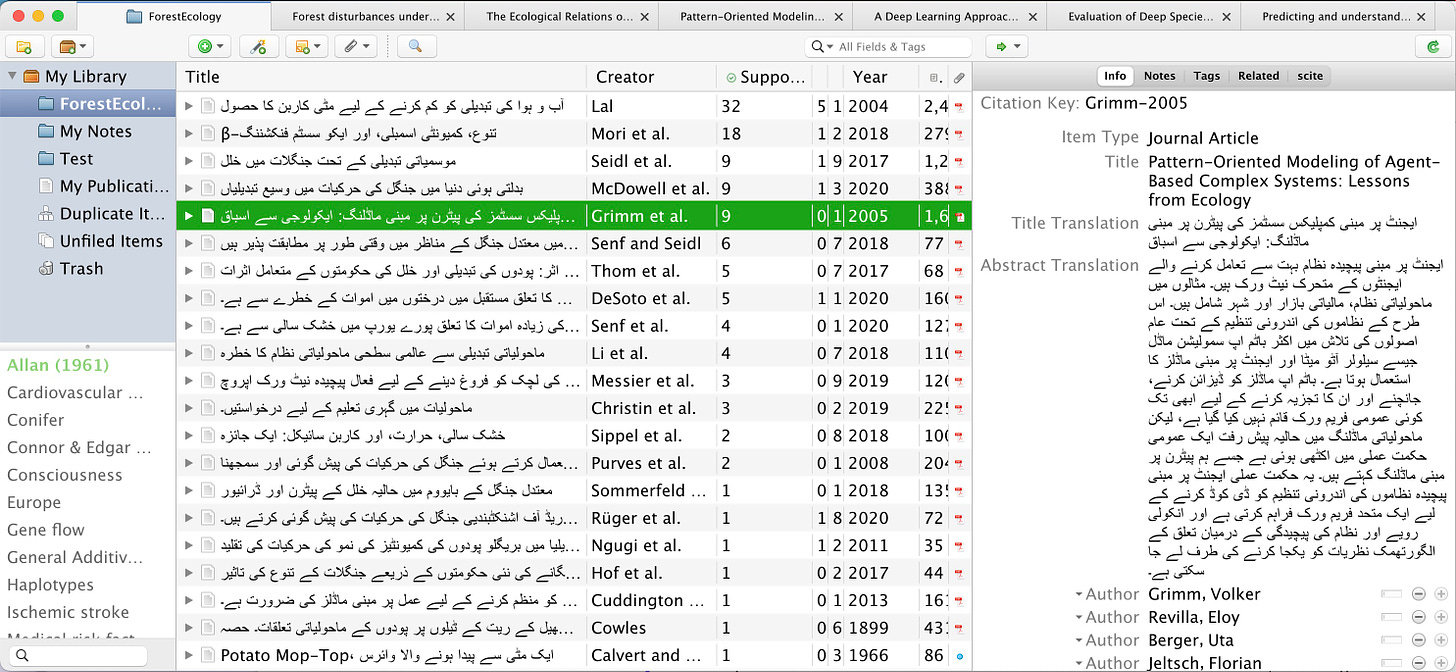
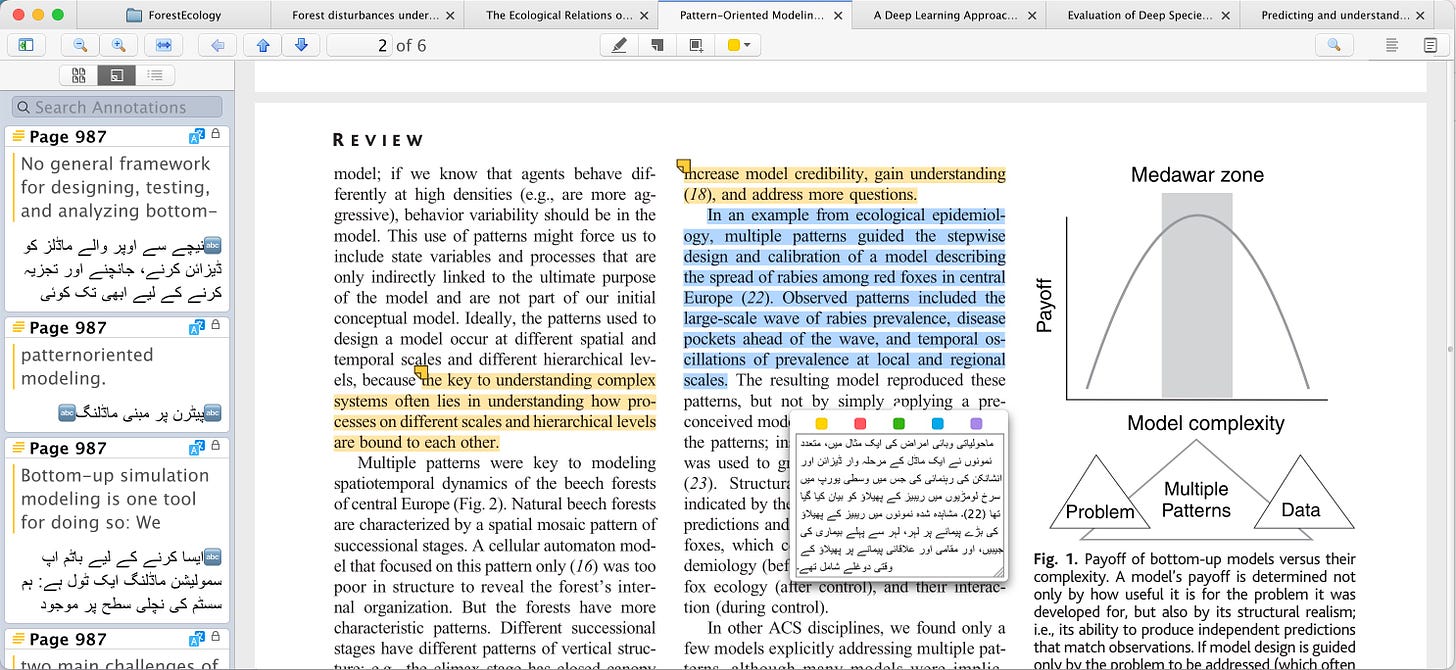
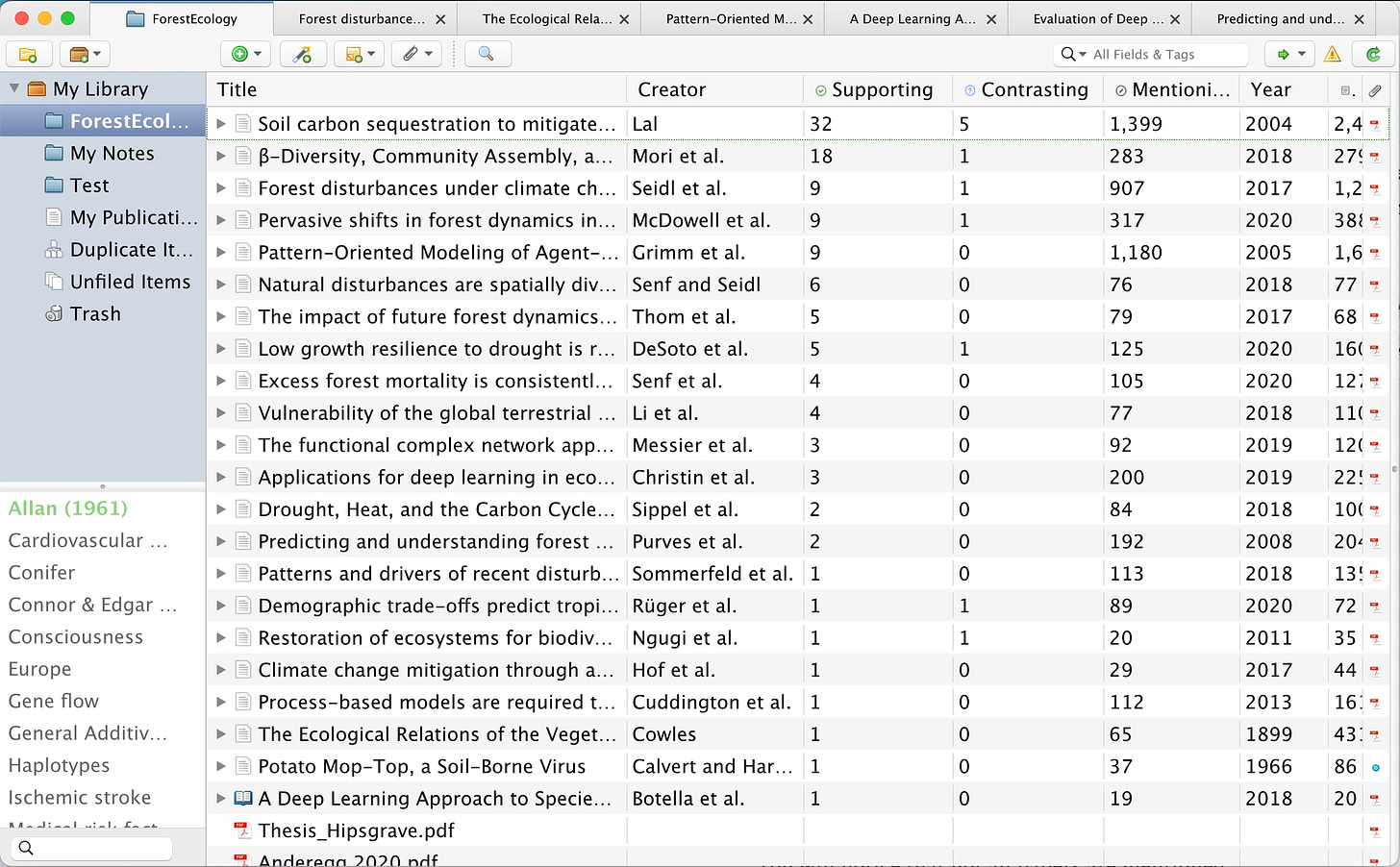
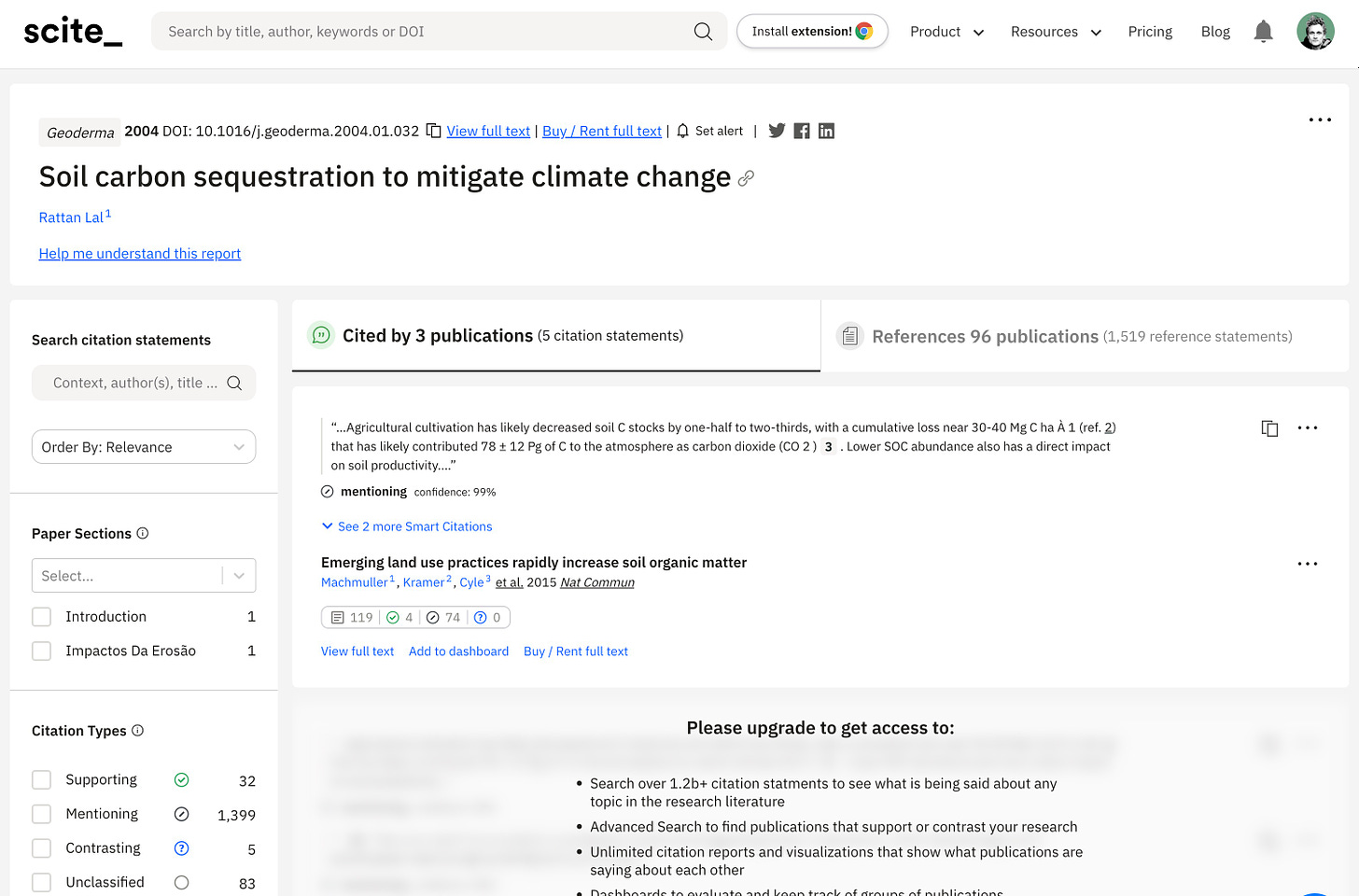
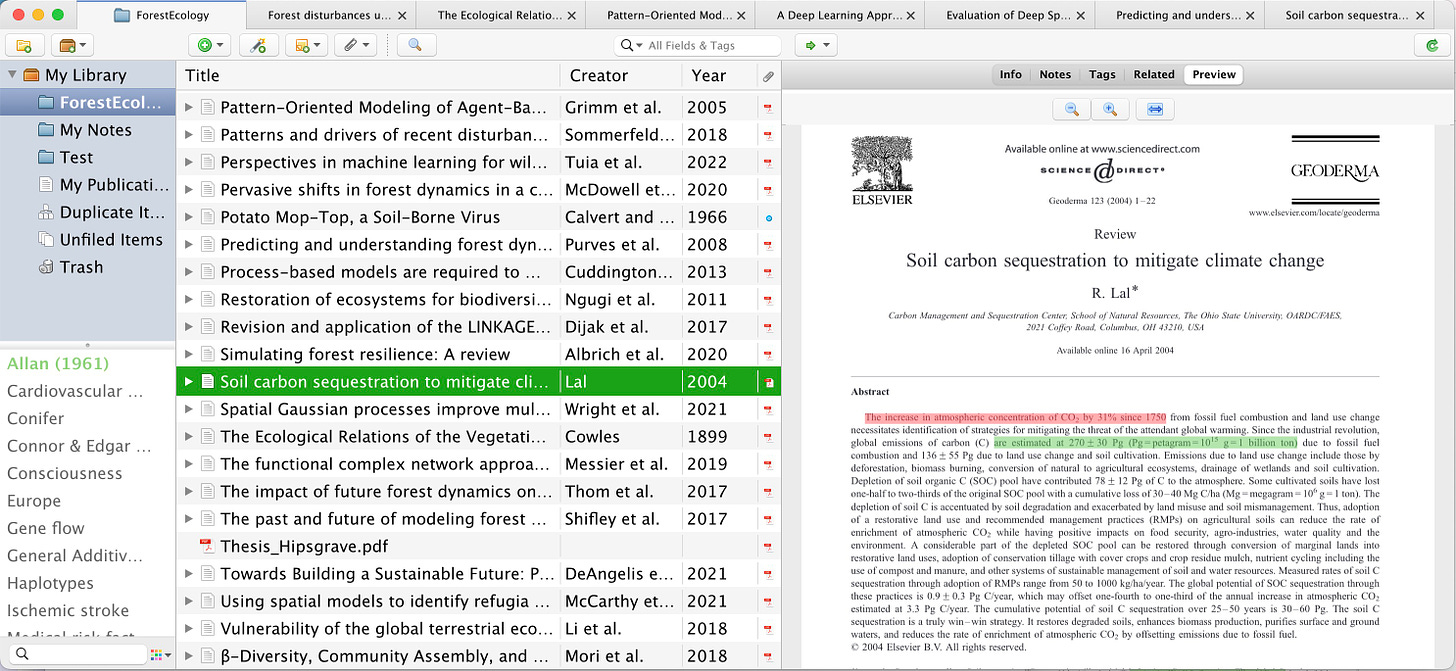
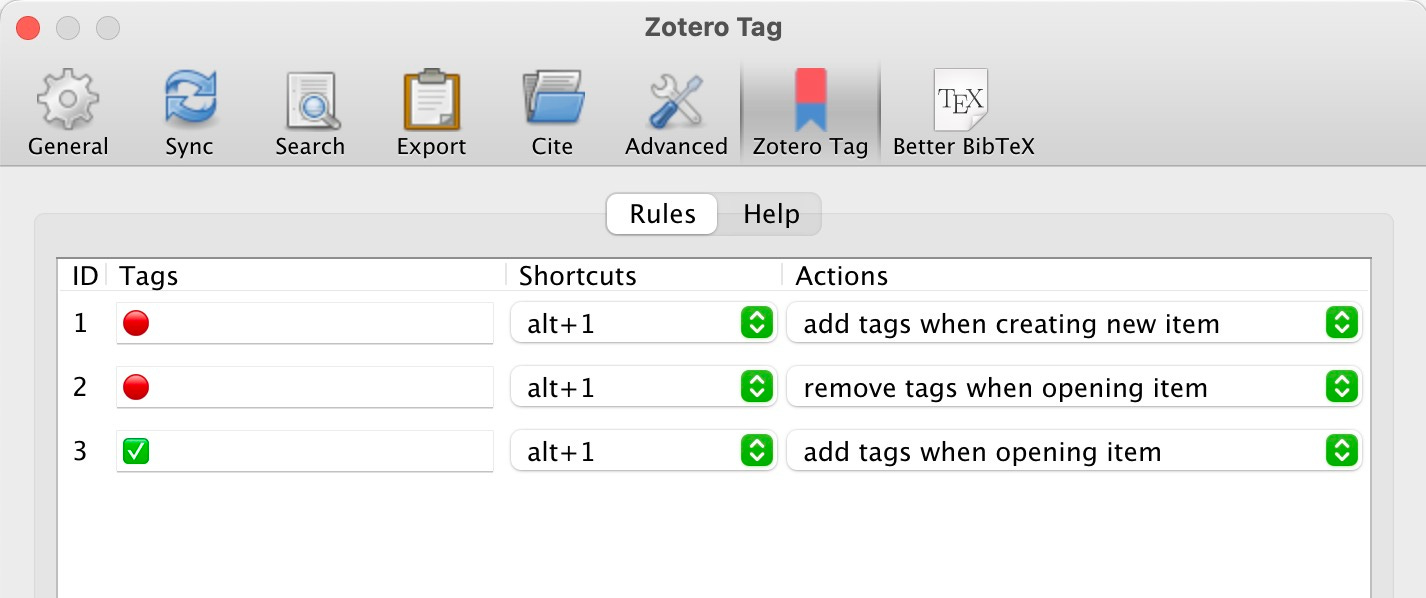
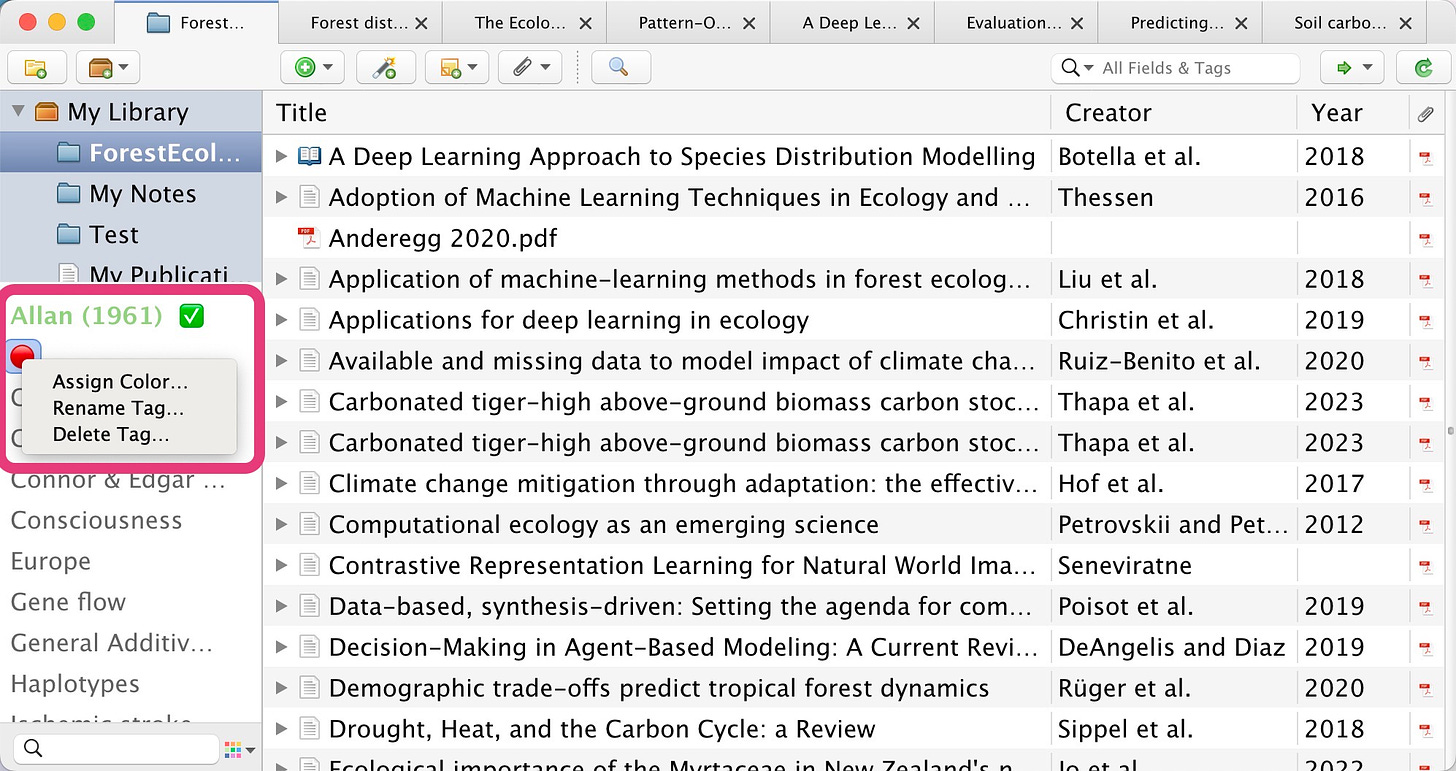
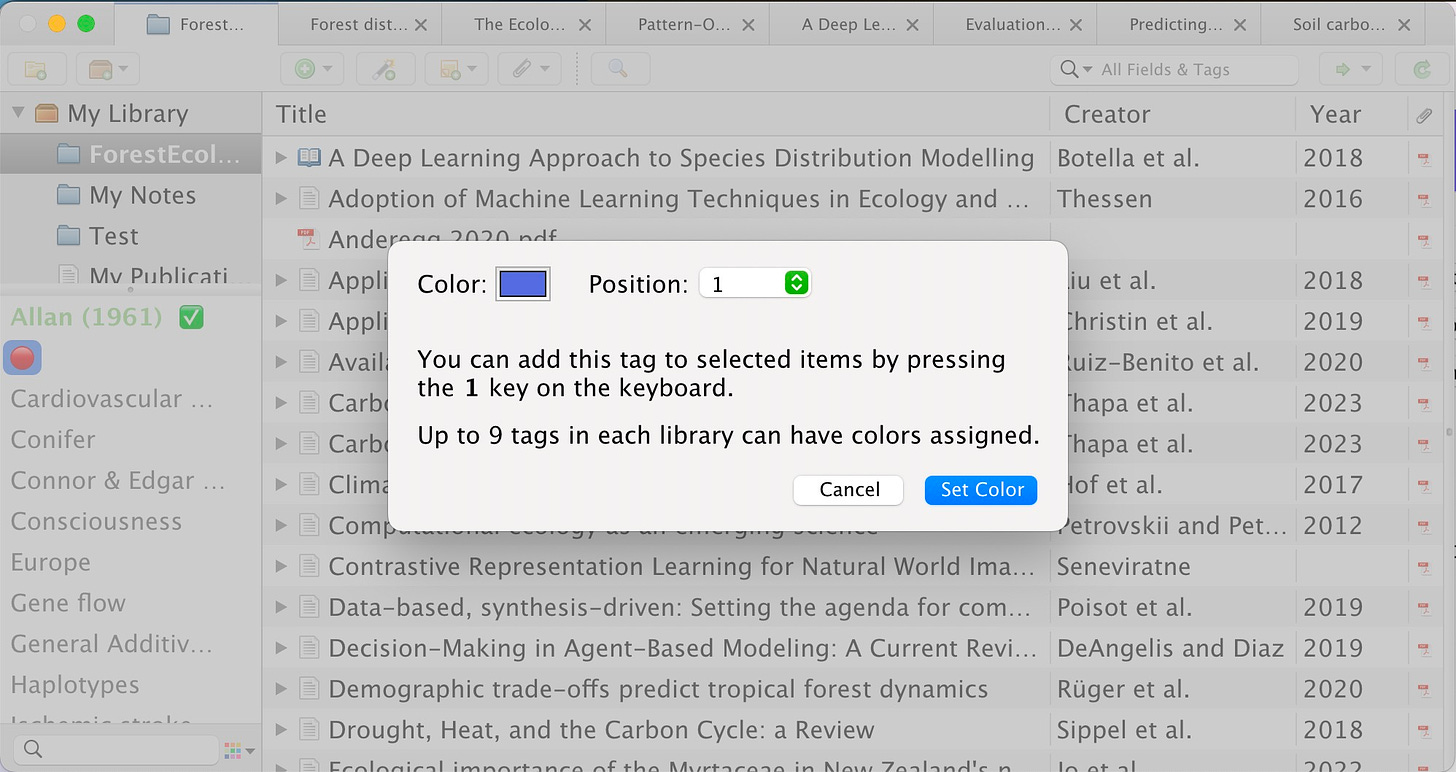
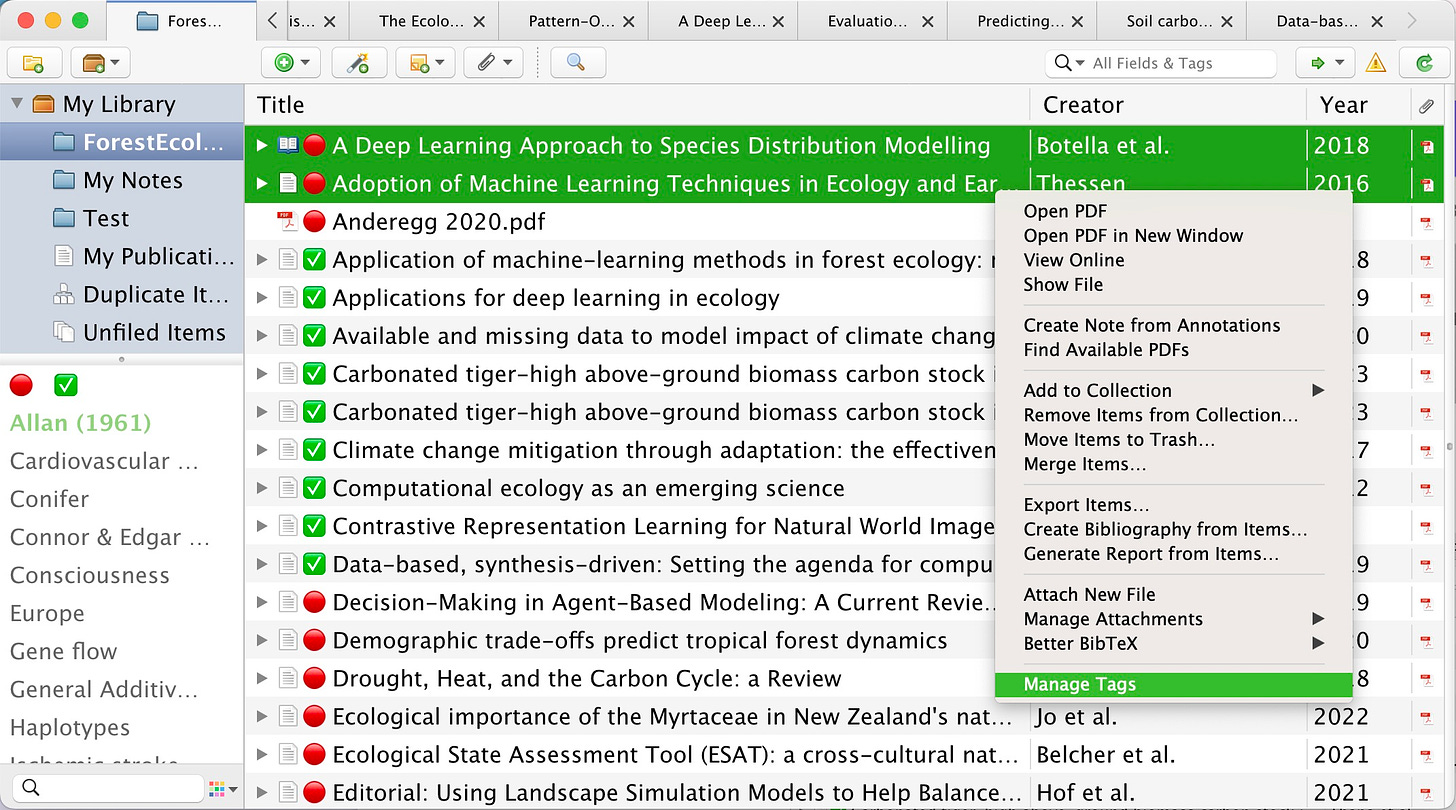
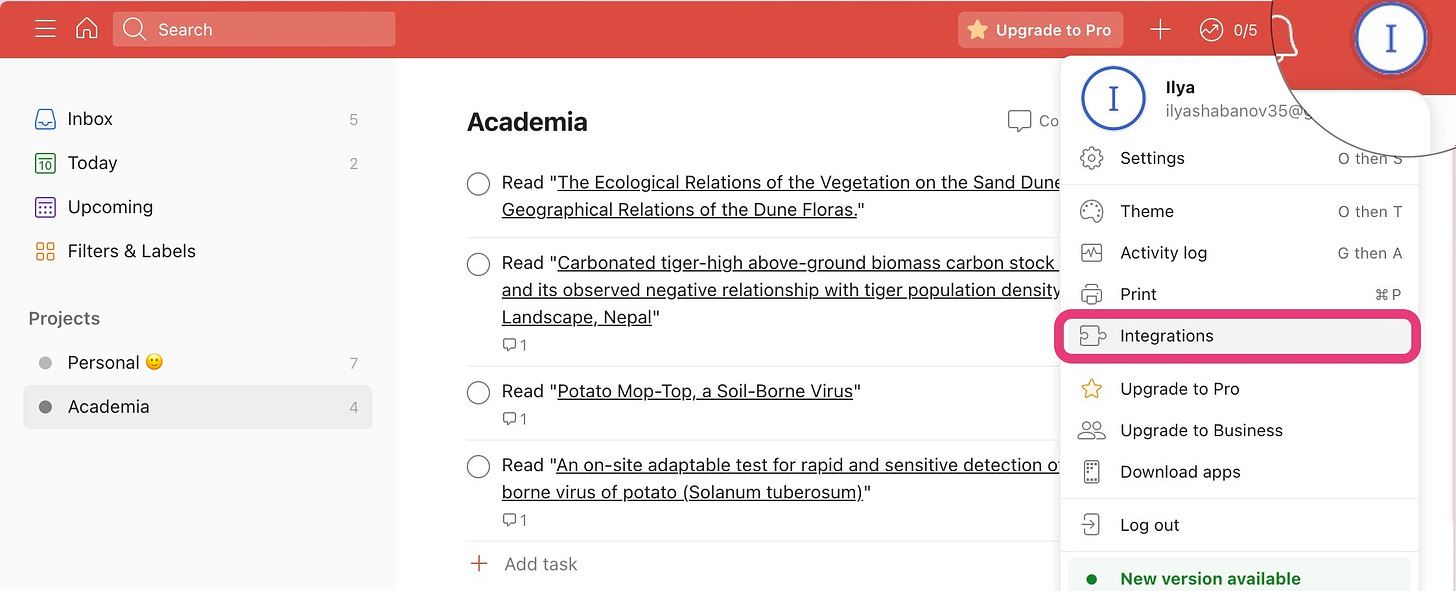
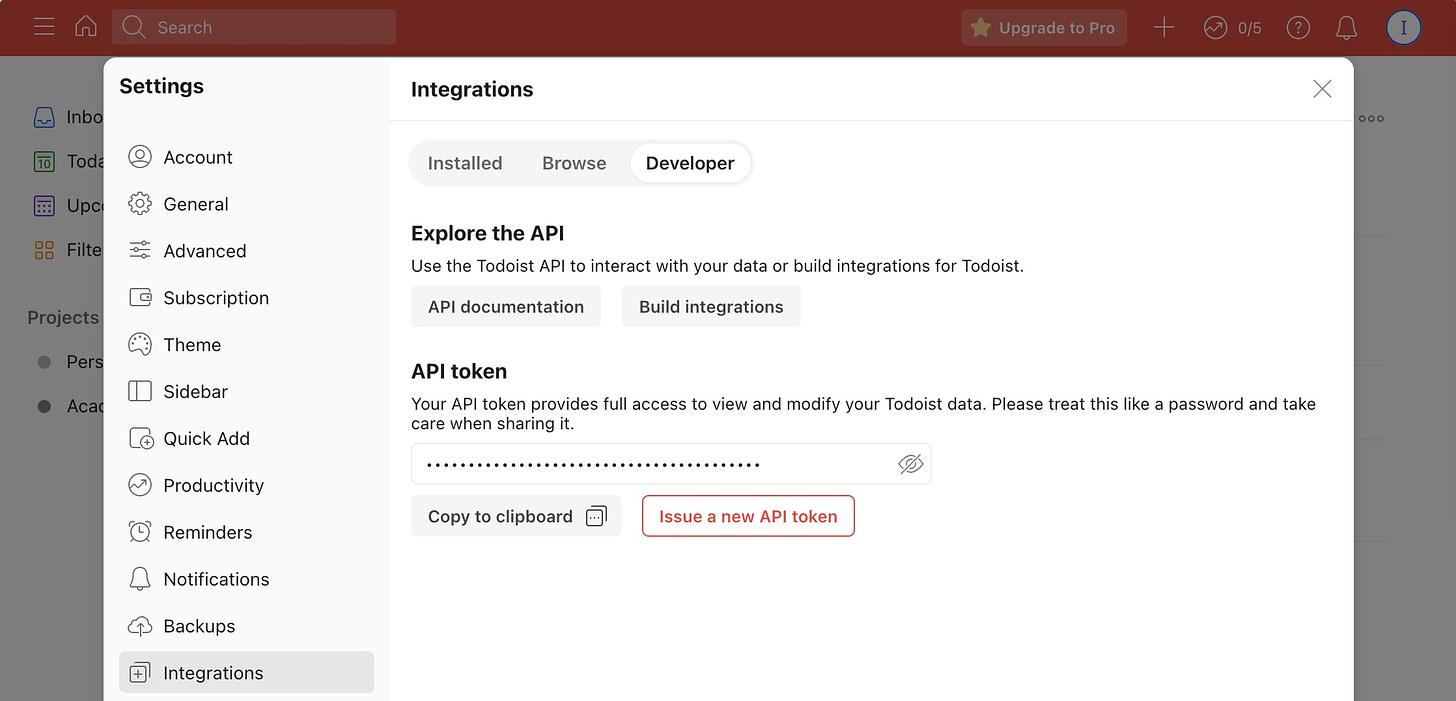
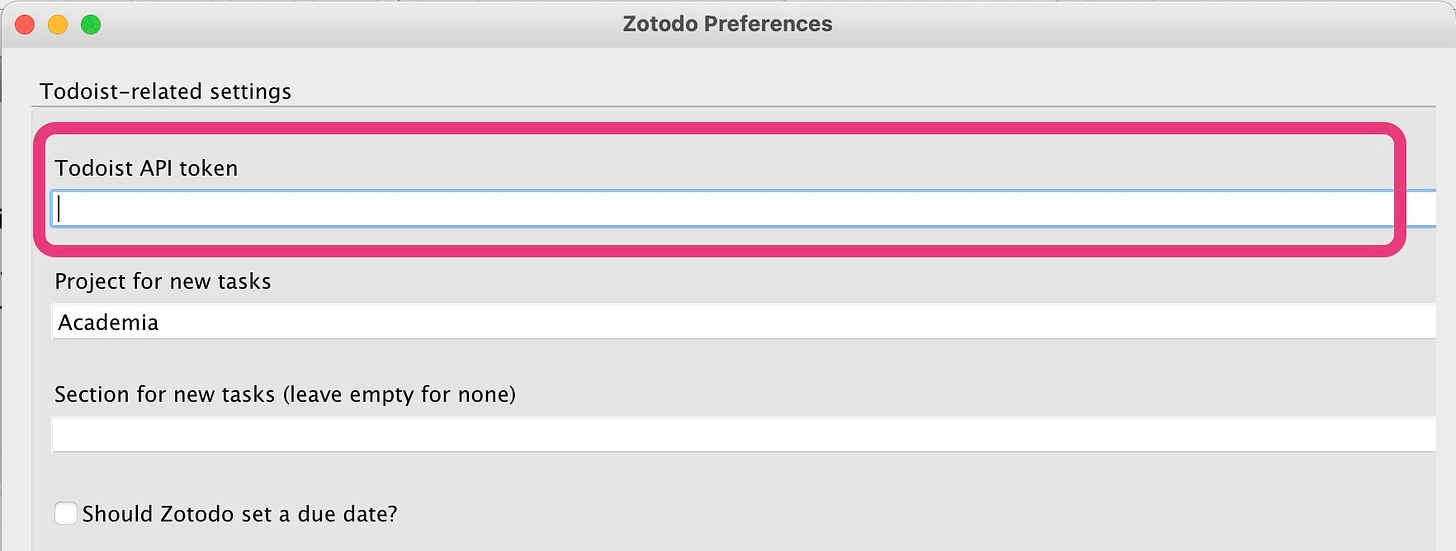
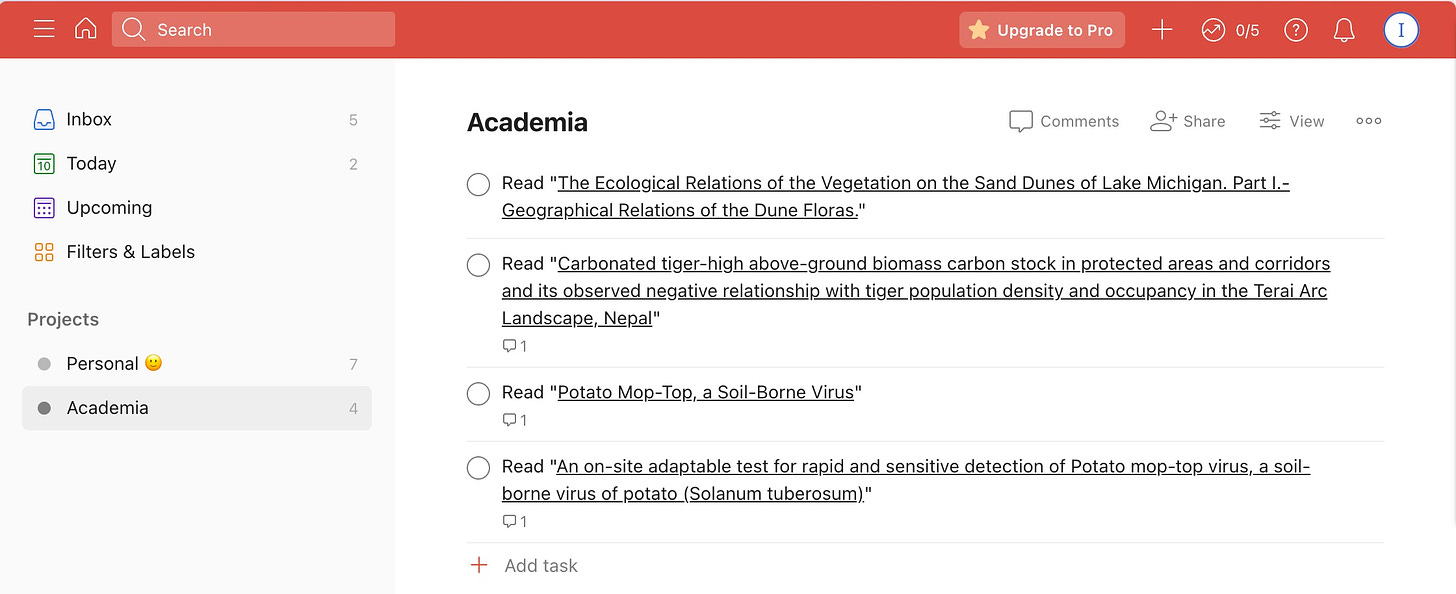
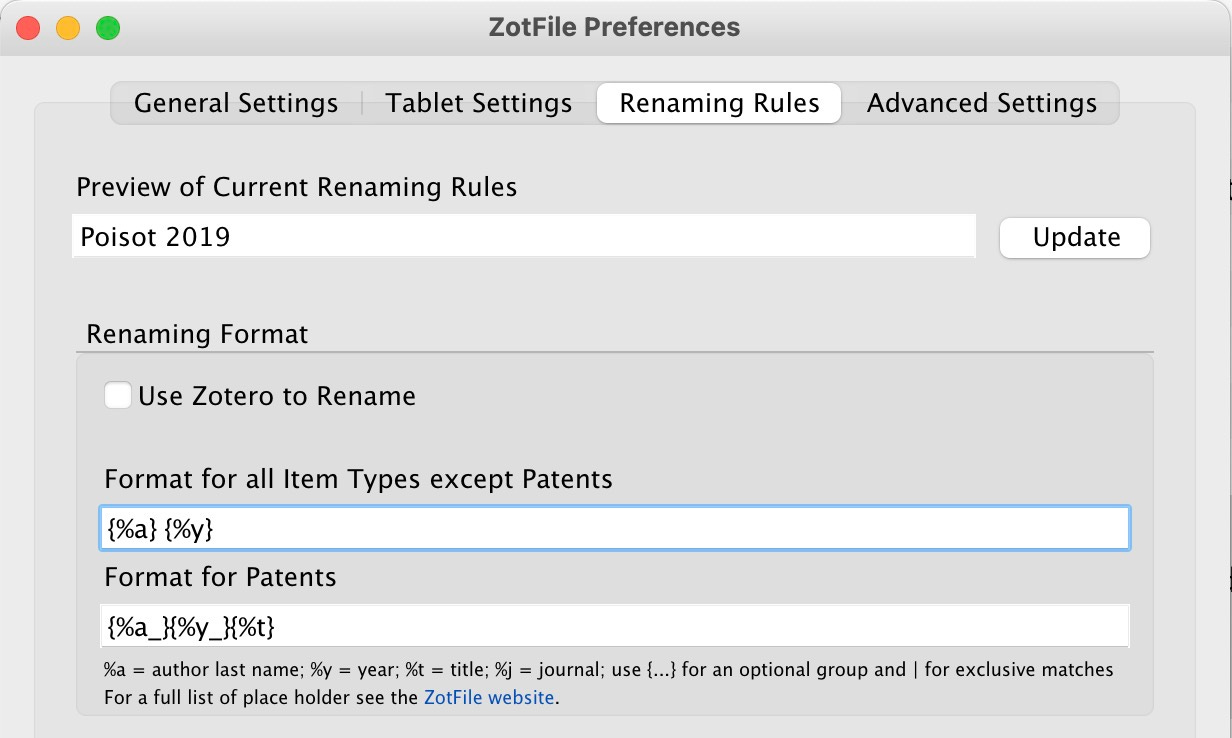
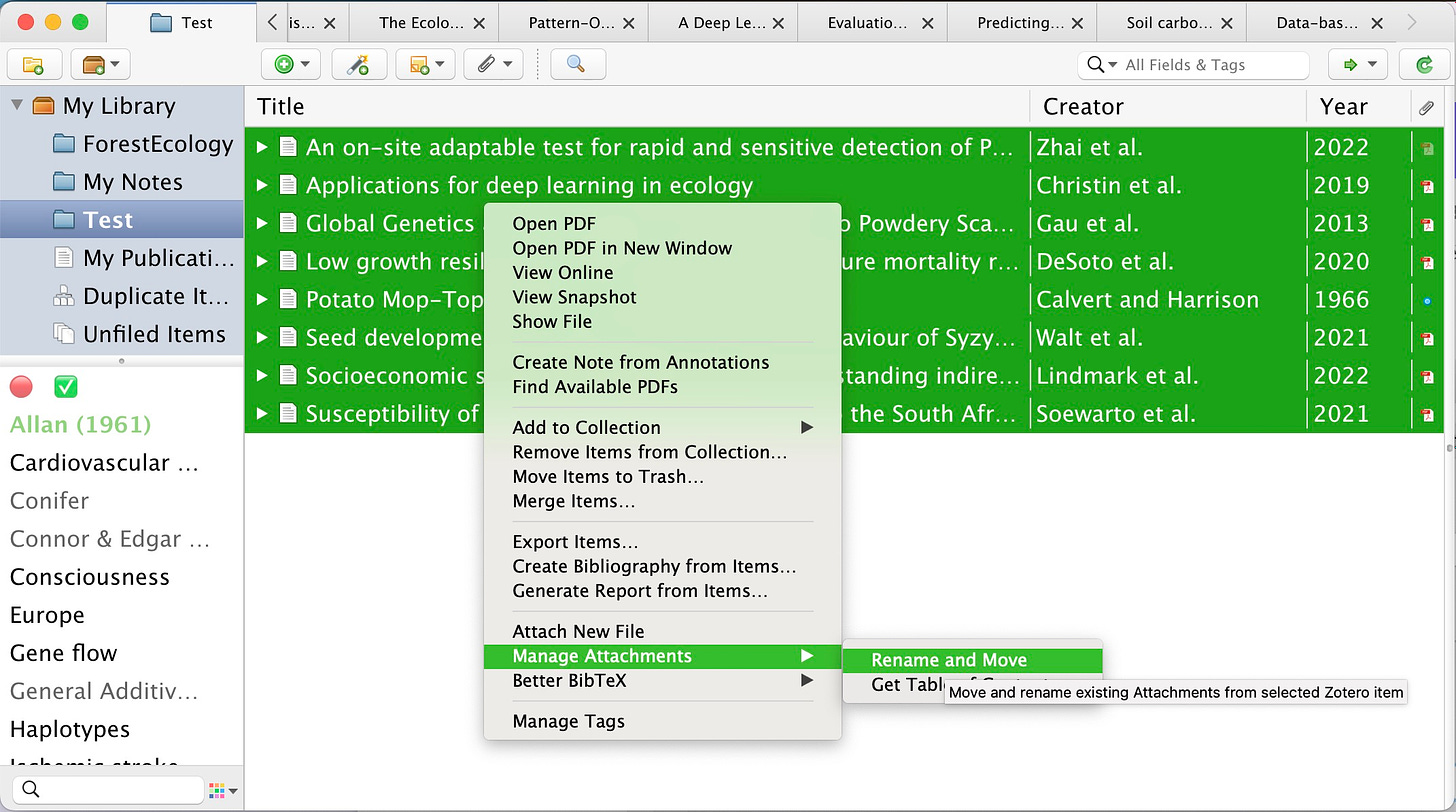
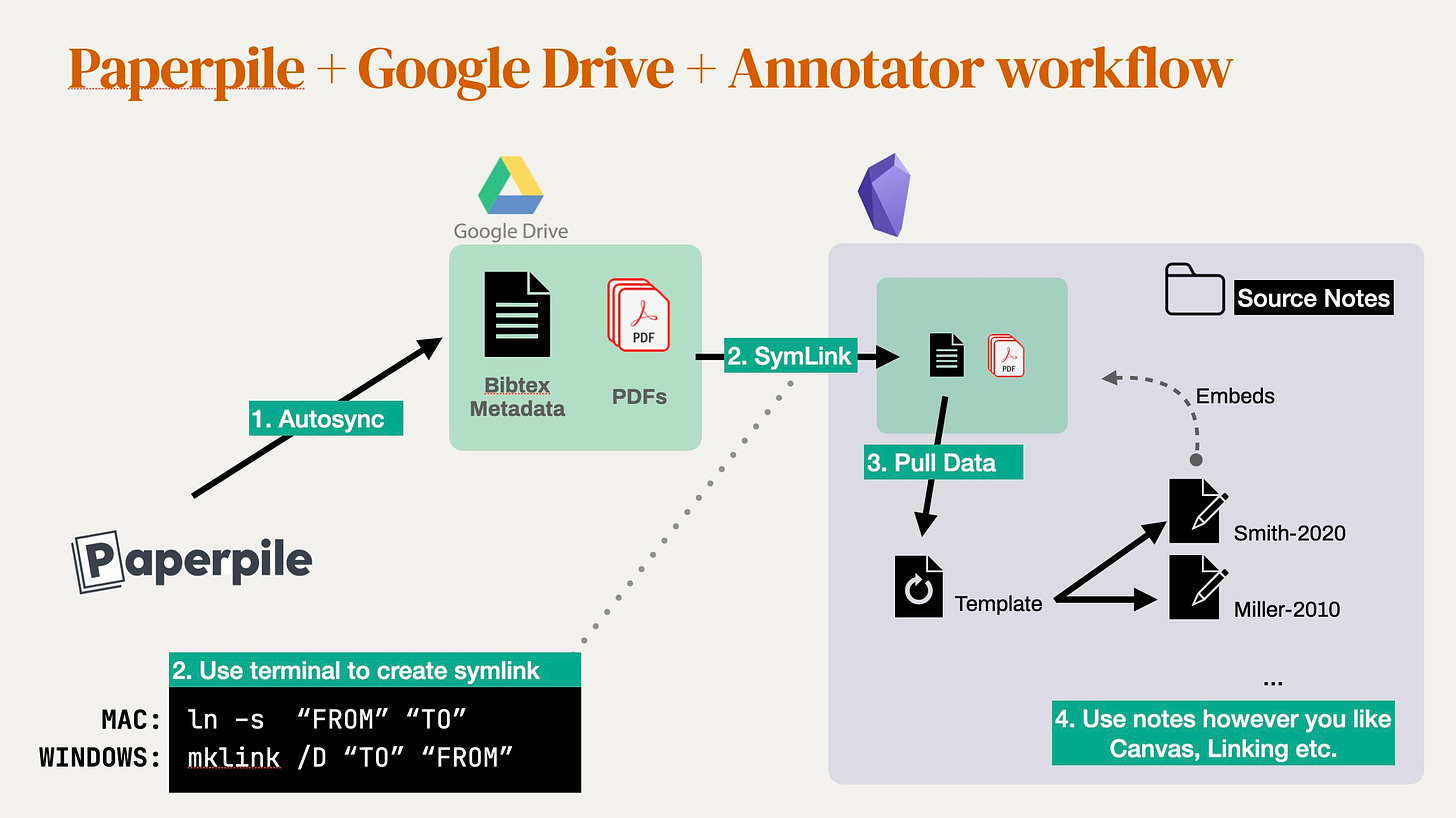

Share this post